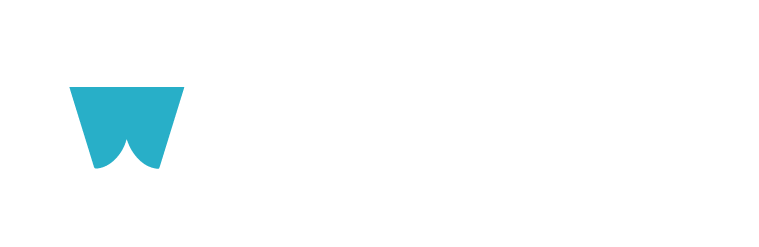How to Grant User Access in Google Analytics & Google Search Console
Home > Guides > How to Grant User Access in Google Analytics & Google Search Console
Google Analytics and Google Search Console are two of the most valuable tools used in search engine optimization. In order for our team to view your SEO data, you will need to grant Whitecap access to your Google Analytics and Google Search Console accounts.
Fortunately, these two platforms make it easy to grant access and assign permissions to other users. You may add as many users as you need, and can also update the level of access and permissions for a user at any time. Granting user access is a secure and efficient way to share your website’s data with our SEO team without needing to share your login credentials.
Below, learn how to grant user access in Google Analytics and Google Search Console in 3 quick and easy steps.
How to Grant User Access in Google Analytics
Step One: Sign into your Google Analytics account and select the website for which you would like to grant user access
Step Two: Click the “Admin” button. Here you will notice that there is a “User Management” button under each of three columns, which indicate the three levels of user access:
Account: Grants access to all properties (websites) and all views in your account, and includes the ability to add other users, add additional properties, and link Google Ads data.
Property: Grants access to all views in one property, along with the ability to access the tracking code, adjust the retargeting code, and edit settings.
View: Grants access to one specified view of data or reports from one property.
For our purposes, you will need to click the User Management button under the Property column, to grant access to your property analytics.
Step Three: Click the “+” icon, then click “Add new users” from the drop-down. Enter the email address for the Whitecap team to grant access, check all permissions, and click “Add.” Select Notify new users by email to send a message to the user.
How to Add a User to Google Search Console
Step One: Sign into your Google Search Console account with the same email associated with your Google Analytics account and select the property you want to grant access to from the “Search property” drop down.
Step Two: Click the “Settings” button, then click “Users and permissions.”
Step Three: Here you will see a list of all users who currently have access. Click the “Add user” button in the top right corner, enter the email address for the Whitecap team member to whom you would like to grant access, and ensure permissions are set to “Full” before clicking “Add.”
Full Access: Grants complete access to your Google Search Console account. This is the level of access our SEO team requires.
Restricted Access: Grants the ability to view Google Search Console data, but not to perform any actions
Note: If you have both an http and https version of your website, Google treats those versions as two separate properties. If the http version of your website is in Google Search Console, you will need to add the https version as a new property. If you are having trouble with this, let us know and we will be happy to help.
That’s it! Using the two tutorials above, you have successfully granted Whitecap SEO access to both Google Analytics and Google Search Console.